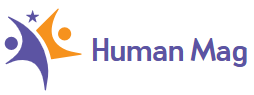technologia
Jak zainstalować Zdjęcia Google na Android TV (i dlaczego nie)
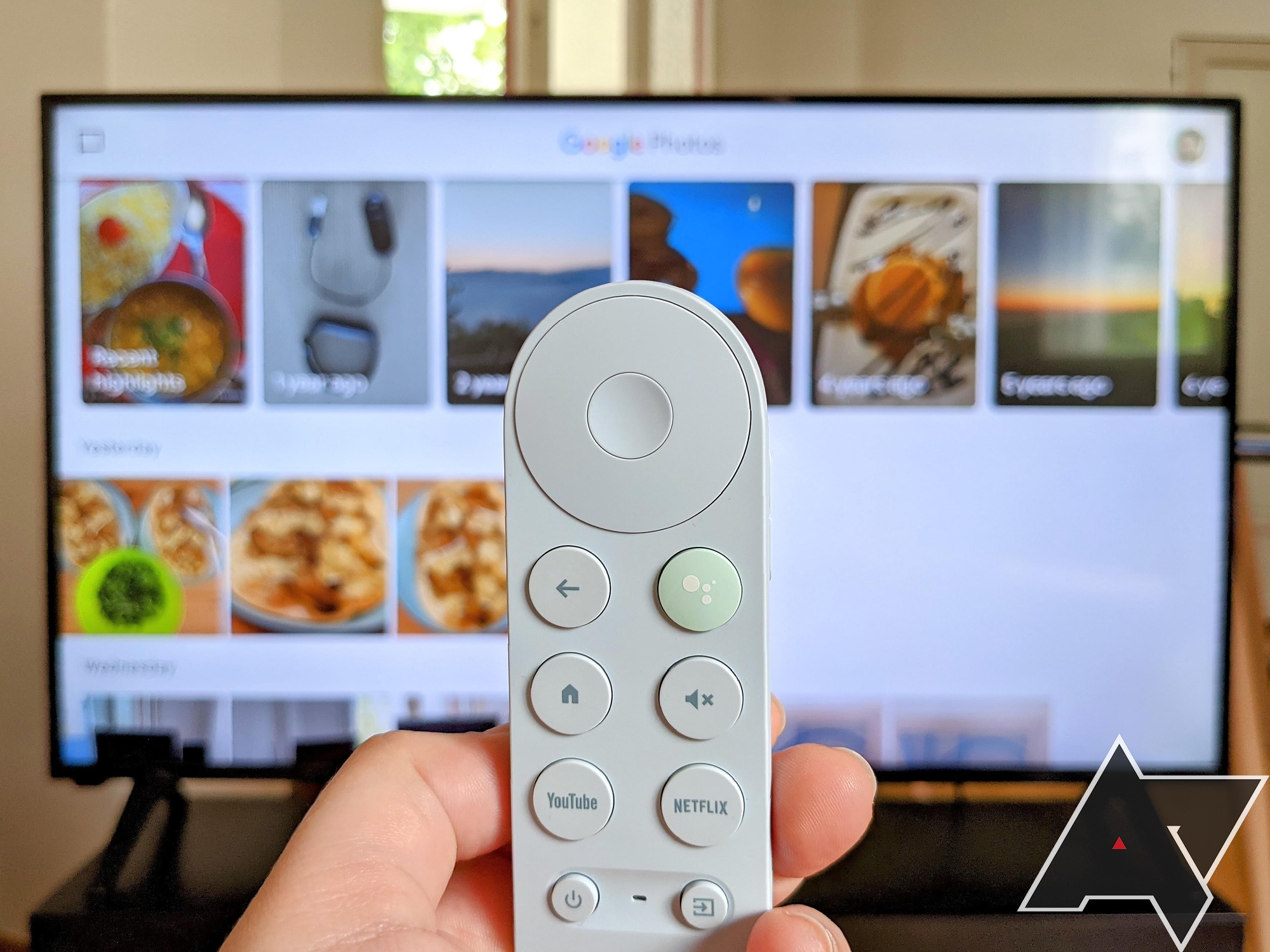
Zdjęcia Google nie są dostępne w Android TV i nie bez powodu. Dopóki możesz przesyłać dowolne zdjęcia lub filmy z telefonu na telewizor, nie musisz koniecznie instalować na nim pełnej aplikacji. Istnieje jednak kilka powodów, dla których warto zainstalować odpowiednią aplikację Zdjęcia i dlatego mamy ten samouczek. To bardzo skomplikowany proces, zwłaszcza jeśli masz Chromecasta z Google TV (ale jeszcze mniej, jeśli masz NVIDIA Shield) i lepiej nie marnuj na to czasu, chyba że naprawdę tego potrzebujesz.
Dlaczego warto korzystać z aplikacji Zdjęcia Google?
Mógłbym mówić o tym, jak wygodniej jest przeglądać galerię bezpośrednio na telewizorze, zamiast patrzeć na telefon, a potem na duży ekran, ale to naprawdę drobna wskazówka. Dla mnie istnieją tylko dwa ważne powody, aby uruchamiać Zdjęcia Google na swoim Android TV.
Pierwszym z nich jest Skonfiguruj automatyczne kopie zapasowe i synchronizuj zrzuty ekranu z innymi urządzeniami. Jest to oczywiście coś, co przyda się tylko technikowi, graczowi, programiście aplikacji lub autorowi samouczków. W przypadku większości innych użytkowników, którzy nie potrzebują automatycznego tworzenia kopii zapasowych za każdym razem, gdy robią zrzut ekranu, zawsze istnieje wolniejszy, ręczny sposób wysyłania zrzutów ekranu do innych urządzeń — przesyłanie Solidny odkrywca na Dysk Google lub za pomocą Wyślij pliki do telewizora to dwie metody, z których często korzystałem.
Drugim powodem jest: zezwól komuś, kto nie ma smartfona, na przeglądanie galerii na dużym ekranie. Mogą to być młodsze dzieci lub osoby starsze lub ktoś inny, kto nie ma telefonu lub tabletu i chcesz, aby miał dostęp do galerii i oglądał zdjęcia lub filmy, gdy nie ma Cię w pobliżu, aby transmitować telewizję.
Brakujące funkcje, dużo niedogodności
Dla tych z Was, którzy czują się jak buntownicy i myślą, że nadal chcą mieć dostęp do zdjęć w telewizji, pozwólcie, że poświęcę chwilę na rozładowanie entuzjazmu. Nawet jeśli sprawisz, że to zadziała, doświadczenie nie jest tym, do czego jesteś przyzwyczajony. To ta sama aplikacja Zdjęcia, ale interfejs nie jest zoptymalizowany pod kątem Android TV, więc wiele funkcji jest po prostu niedostępnych.
Po pierwsze, dolne zakładki, do których jesteśmy przyzwyczajeni z naszych telefonów, nie są widoczne na telewizorach, więc nie można przejść do zakładki wyszukiwania (osoby, miejsca, rzeczy) ani uzyskać dostępu do biblioteki (albumy, ulubione, archiwum). . Oznacza to, że możesz przeglądać tylko udostępnione albumy — za pomocą dymka rozmowy w lewym górnym rogu — ale nawet wtedy dostępne są tylko dwa pierwsze rzędy obrazów, a nie cały album. Z jakiegoś powodu nie można ich przewinąć.
I nie osiągnęliśmy nawet największej wady tego doświadczenia: nie możesz nacisnąć przycisku Dalej (po prawej) lub Wstecz (po lewej) na padzie kierunkowym pilota, aby przełączać się między multimediami pełnoekranowymi. Zamiast tego musisz otworzyć każde zdjęcie lub film osobno, a następnie wrócić i wybrać inny.
Wszystkie symbole tutaj nie są dostępne za pomocą D-Pad na pilocie telewizora.
To pozostawia tylko ograniczoną funkcjonalność. Oprócz przeglądania jeden po drugim, możesz także dotknąć i przytrzymać, aby wybrać elementy, a następnie udostępniać, usuwać, archiwizować lub dodawać je do albumu. Możesz także skonfigurować automatyczne kopie zapasowe dla określonych folderów.
Korzystanie z myszy USB lub Bluetooth może nieco poprawić sytuację, ale nadal wiele funkcji pozostaje niedostępnych ze względu na sposób prezentacji aplikacji na Android TV. Ogólnie rzecz biorąc, to, co tu jest, nie jest warte zachodu dla większości ludzi.
Krok 1: Zainstaluj Zdjęcia Google na Android TV
Jeśli po tych wszystkich ostrzeżeniach nadal nie możesz się doczekać, aby Zdjęcia Google działały na telewizorze, przygotuj się. Proces nie jest dla niedoświadczonych lub o słabym sercu. Jeśli którykolwiek z terminów, których używam poniżej, wydaje się mylący, lepiej pomiń całą tę dwoistość.
Pobierz najnowszy pakiet APK Zdjęć Google
Ponieważ przeglądarki są w większości gówniane na Android TV, lepiej zacząć od telefonu. Najpierw musisz pobrać plik instalatora zdjęć zgodny z telewizorem.
Oczywiście polecamy odwiedzić naszą siostrzaną stronę Kopia lustrzana APK i pobierz najnowszą wersję. Najlepszą rzeczą do zrobienia jest uzyskanie pełnego pakietu APK, czyli pominięcie tych, które mają obok niego informację o pakiecie. Stosowany wariant zależy od posiadanego telewizora. Na przykład potrzebujesz wariantu procesora v7a dla Chromecasta z Google TV i wariantu procesora v8a dla Nvidia Shield.
Załaduj z boku
Kolejne kroki to wysłanie tego pakietu APK do telewizora i zainstalowanie go tam. Nie będę tutaj szczegółowo omawiał tych dwóch kroków, ponieważ napisaliśmy już dla nich osobne samouczki:
Krok 2: Znajdź, uruchom i przeszukaj Zdjęcia Google
Ponieważ Zdjęcia to niezatwierdzona aplikacja na Android TV, nie pojawi się w menu z aplikacjami, więc nie będzie można jej szybko uruchomić.
Musisz iść do telewizorów z Androidem Ustawienia> Aplikacje> Pokaż wszystkie aplikacje, a następnie przewiń w dół, aby przejść do Zdjęć i wybierz otworzyć na prawym panelu.
Jeśli otwierasz zdjęcia tyle razy, że te kroki stają się obowiązkiem lub jeśli chcesz ułatwić dziecku lub innej osobie, możesz skonfigurować skrót mapowania przycisków dla tego. Zasadniczo przypisuje to prawie każdy przycisk na pilocie telewizora do zdjęć.
Innym rozwiązaniem byłoby użycie programu uruchamiającego innej firmy, takiego jak Wyrzutnia boczna lub Program uruchamiający ekran główny aby wyświetlić aplikacje ładowane z boku i szybko je otwierać.
Niezależnie od wybranej metody uzyskiwania dostępu do zdjęć, przy pierwszym otwarciu aplikacji zostaniesz poproszony o pozwolenie na przeglądanie zdjęć i multimediów. Musisz się zgodzić, wtedy pojawia się prawie znajomy interfejs użytkownika Zdjęć.
Górny pasek to miejsce, w którym możesz uzyskać dostęp do udostępnionych zdjęć i rozmów, a także różnych ustawień (więcej o tym później). Poniżej znajdziesz swoje wspomnienia, a następnie galerię. Jak wspomniałem wcześniej, funkcjonalność jest tutaj bardzo ograniczona. Nie oczekuj więc zdjęć w telefonie.
Krok 3: Skonfiguruj automatyczne kopie zapasowe zrzutów ekranu
Włącz automatyczne kopie zapasowe
Przy pierwszym logowaniu w Zdjęciach Google prawdopodobnie pojawi się prośba o włączenie Kopii zapasowej i synchronizacji. Jeśli chcesz używać aplikacji Zdjęcia do synchronizowania zrzutów ekranu, musisz ją włączyć, ale to nie wystarczy.
Większość urządzeń Android TV nie zapisuje zrzutów ekranu w folderze DCIM, więc nie są one automatycznie częścią kopii zapasowej. Będziesz musiał przełączyć synchronizację dla samodzielnego folderu Zrzuty ekranu, ale nie jest łatwo dotknąć swojego awatara i przejść do Ustawień, aby go włączyć.
Szybko przekonasz się, że D-pad nie może przewijać menu w Zdjęciach na Android TV, więc nie możesz przejść do Ustawień ani kliknąć niczego. Potrzebujesz do tego myszy lub jakiejś funkcji podobnej do myszy.
Uzyskaj mysz USB/BT lub aplikację innej firmy
Jeśli brakuje funkcji myszy, istnieją trzy możliwe scenariusze.
➡️ Gdy masz przygotowaną mysz USB lub Bluetooth, po prostu podłącz ją do urządzenia Android TV. To najłatwiejszy sposób, aby kontynuować.
➡️ Jeśli masz telewizor Shield, możesz go pobrać oficjalna aplikacja zdalna ze Sklepu Play i przełącz na tryb podkładki pod mysz. Dostajesz unoszącą się mysz na telewizorze, której możesz używać do poruszania się i klikania przedmiotów. Banalnie proste.
➡️ I na koniec, jeśli masz inny telewizor z Androidem, trzymaj się z tego powodu na zimnie oficjalna aplikacja zdalna ma gładzik i swipepad, ale nie ma myszy. Wypróbowałem wiele aplikacji, ale tylko jedna działała dobrze na moim Chromecaście z Google TV: Pilot Zank Z. Musiałem zainstalować go zarówno na moim telefonie, jak i telewizorze, aby włączyć tryb kursora. Aplikacja wymaga dostępu i uprawnień do przeglądania innych aplikacji (kursor zostanie umieszczony u góry ekranu). Zauważyłem też, że ciągle prosi o debugowanie USB i pozwolenie na dostęp do multimediów, ale udało mi się to bez nich działać.
Szczerze mówiąc, nie polecam tego, ponieważ aplikacja wymaga większego dostępu niż potrzebuje. Ale jeśli nie masz tarczy ani myszy, to jedyna rzecz, która działa. Zawsze możesz cofnąć uprawnienia – a nawet odinstalować aplikację – po zakończeniu konfiguracji w Zdjęciach.
Włącz kopie zapasowe zrzutów ekranu (nareszcie)
Uff, prawie jesteśmy na miejscu.
Niezależnie od tego, jak kursor pojawia się na telewizorze, czas włączyć kopię zapasową folderu zrzutu ekranu. Przejdź do swojego awatara w prawym górnym rogu Zdjęć Google. Teraz wybierz Ustawienia zdjęć> Kopia zapasowa i synchronizacja> Utwórz kopię zapasową folderu urządzenia i przełącz Zrzuty ekranu na. Wszystkie kroki zostały opisane na poniższych zrzutach ekranu.
A kiedy to zrobisz, możesz po prostu wrócić, wyłączyć mysz i normalnie żyć. Za każdym razem, gdy robisz zrzut ekranu, jego kopia zapasowa jest automatycznie zapisywana w Zdjęciach Google i dostępna na wszystkich Twoich urządzeniach. Działa również w tle, podobnie jak zdjęcia na dowolnym innym urządzeniu z Androidem, ale może nie działać tak natychmiast. Daj mu kilka sekund, jeśli zdjęcia nie wyświetlają się w telefonie.
Powiedziałem ci, zanim zaczęliśmy, że nie był to łatwy proces i mam nadzieję, że rozumiesz, dlaczego nie warto, biorąc pod uwagę wszystkie ograniczenia, które nadal napotykasz po zainstalowaniu aplikacji. Jeśli jednak często robisz zrzuty ekranu na telewizorze i chcesz bezprzewodowo przenieść je na inne urządzenia, nie ma nic tak szybkiego i niezawodnego jak tworzenie kopii zapasowych zdjęć.

„Certyfikowany guru kulinarny. Internetowy maniak. Miłośnik bekonu. Miłośnik telewizji. Zapalony pisarz. Gracz.”