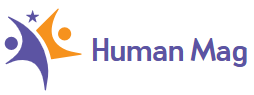technologia
Oto, jak korzystać z nowych akcji Chrome, aby zwiększyć produktywność
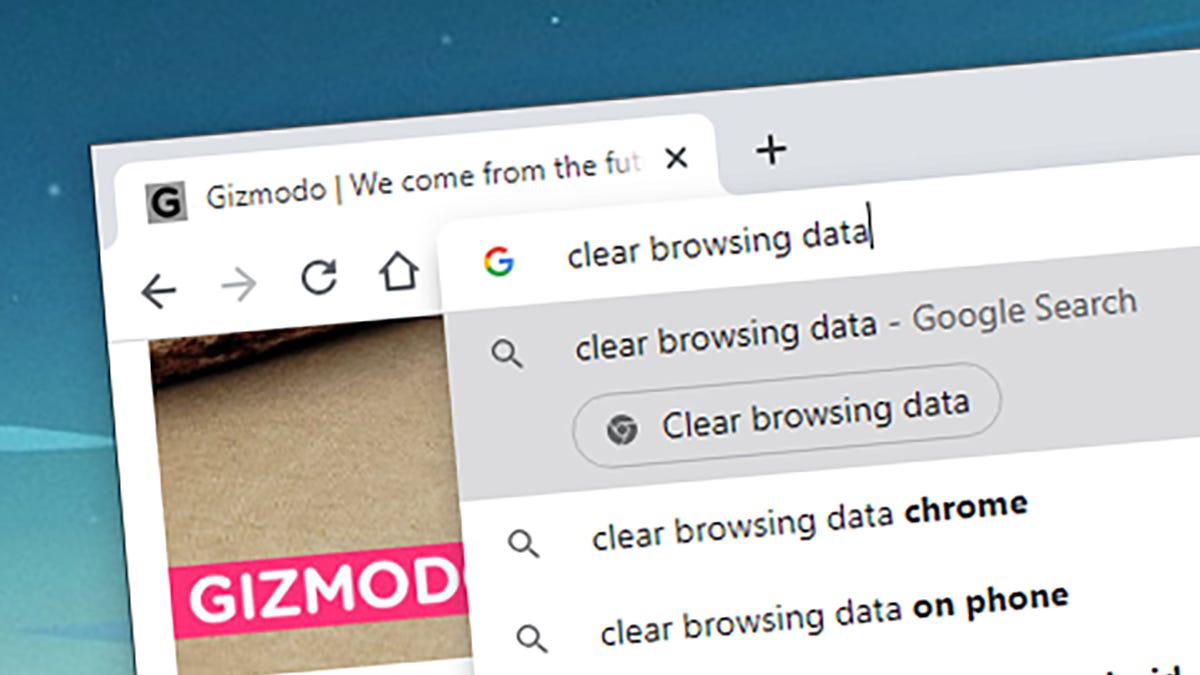

Chrome 87 oferuje bardzo przydatną nową funkcję: Akcje Chrome. Zasadniczo pasek adresu przeglądarki (lub Omnibox) w wierszu poleceniaUmożliwia to dostęp do różnych narzędzi i funkcji bez konieczności zagłębiania się w menu i nawigowania po oknach dialogowych.
Sztuczka polega na tym, aby wiedzieć, jakie działania są akcjami Chrome. Jednak podczas pisania zobaczysz sugestie niektórych wyskakujących okienek. Według Google ta funkcja jest powolna, więc możesz jej jeszcze nie zobaczyć. Możesz jednak przynajmniej upewnić się, że jesteś zaktualizowany do najnowszej wersji Chrome, wybierając najpierw Wsparcie następnie Przez Google Chrome z menu przeglądarki. ((Poniżej przedstawiamy obecnie dostępne akcje Chrome, ale wydaje się, że jest ich więcej na drodze.)
Po wpisaniu frazy powinieneś zobaczyć odpowiedni przycisk akcji poniżej, który musisz kliknąć, aby potwierdzić (w naszej wersji Chrome). Przynajmniej nie wystarczy po prostu wpisać frazę, a następnie ją nacisnąć Wchodzić). Tak jak Programista XDA wskazuje, że każdą akcję można rozpocząć na wiele różnych sposobów.
Wypróbuj je w omniboksie z aktywowanymi Akcjami Chrome.
„Wyczyść dane przeglądarki”
Jak można się spodziewać, przeniesie Cię bezpośrednio do wyskakującego okienka danych przeglądania, w którym możesz wyczyścić historię przeglądania, pliki cookie, hostowane dane itp. i więcej. Rozwijane menu u góry pozwala wybrać typy danych do usunięcia i jak daleko wstecz chcesz przejść przez historię Chrome.
G / O Media może otrzymać prowizję
Automatycznie staniesz się zaawansowane Karta okna dialogowego zapewniająca nieco większą kontrolę nad usuwanymi informacjami. Pamiętaj, że dane synchronizowane między urządzeniami (np. Historia przeglądania) są usuwane ze wszystkich urządzeń jednocześnie. Dlatego przed kliknięciem sprawdź, co usuwasz Usunąć dane.
Poszczególne czynności w Chrome można sformułować na różne sposoby, ale wszystkie prowadzą do tego samego skrótu. Możesz także wpisać „wyczyść pamięć podręczną”.” „Usunąć dane,” „Usuń historię,” „Usuń informacje,” „Historia czysta,„I„ Wyczyść historię ”, aby wywołać tę akcję, ale wszystkie prowadzą do tego samego miejsca w Chrome.
„Zarządzaj hasłami”
Chrome ewoluował w Potężny menedżer haseł w ciągu ostatnich kilku lat. Za pomocą tego skrótu tekstowego możesz szybko wyświetlić wszystkie hasła zapisane w przeglądarce. Jesteś doprowadzony do Twoja główna lista haseł, na której możesz przeszukiwać hasła, których użyłeś (korzystając z pola w prawym górnym rogu) i sprawdź, czy któreś z Twoich haseł nie zostało naruszone.
Kliknij ikonę oka obok hasła, aby wyświetlić poświadczenia, lub kliknij trzy kropki obok hasła, aby je skopiować lub usunąć. Za każdym razem, gdy próbujesz ujawnić hasło lub wejść z nim w interakcję, musisz wprowadzić hasło do konta użytkownika na swoim komputerze aby udowodnić, że jesteś tym, za kogo się podajesz, dla dodatkowej warstwy bezpieczeństwa.
Inne warunki, które możesz tu podać, to „zmień hasło,” „Edytuj dane logowania,” „Pokaż hasła,” „Widok hasła,” lub „Pokaż dane logowania” – wszystkie wywołują ten sam przycisk akcji i prowadzą do tego samego ekranu.

„Zarządzaj formami płatności”
Chrome może Zapisz dane swojej karty i wypełnij je automatycznie w razie potrzeby. Ten link prowadzi bezpośrednio do listy zapisanych kart. Możesz edytować swoje obecne metody płatności, dodawać nowe i wiele więcej – w zasadzie iTo to samo, co wybór ustawienia następnie Metody Płatności z menu Chrome.
Edycja którejkolwiek z zapisanych metod płatności wiąże się z uruchomieniem witryny Google Pay, ale zajmuje to tylko kilka kliknięć. Możesz także powiedzieć Chrome, aby nie zapisywał informacji rozliczeniowych po wprowadzeniu ich w internecie i całkowicie usuwał wszystkie wymienione karty i konta, jeśli nie chcesz, aby były dłużej zapisywane.
Możesz uzyskać dostęp do tego samego panelu akcji Chrome za pomocą różnych innych poleceń, w tym Edytuj kartę kredytową,” „Edytuj karty,” „Zaktualizuj płatności,” „Zmień płatności w przeglądarce,” „Zarządzaj kartami,” i „Zapisz karty.”
„Incognito”
Wystarczy jedno słowo, aby wywołać tę konkretną akcję Chrome, chociaż istnieją również inne opcje. Bez wątpienia wiesz, jak działa tryb incognito w tym momencie: żadna historia przeglądania nie jest zapisywana, gdy jesteś incognito, a Chrome nie zapisuje na stałe plików cookie na twoim komputerze.
Pamiętaj też o ograniczeniach trybu incognito, ponieważ nadal będziesz śledzony po zalogowaniu się na Facebooku, Google, Amazon lub gdziekolwiek. Pobrane pliki będą nadal zachowywane, a Twój dostawca usług internetowych będzie nadal wiedział wszystko o różnych odwiedzanych witrynach (chyba że korzystałeś z usług VPN).
Ona można go uruchomić na różne sposoby: pisać „Okno prywatne,” „Wejdź incognito,” „Rozpocznij incognito,” „Uruchom tryb prywatny,” „Otwórz tryb incognito,” „Uruchomienie karty prywatnej,”I„ karta prywatna ”(chociaż Tak naprawdę nie możesz mieć jednej prywatnej karty – zawsze musi to być osobne okno).

„Przetłumacz to”
Google Chrome zwykle dobrze radzi sobie z tłumaczeniem stron na język obcy w mgnieniu oka. W razie potrzeby możesz również wywołać wyskakujące okienko tłumaczenia z tym zdaniem. Chrome spróbuje określić język, w którym jest napisana witryna, i to zrobi Masz możliwość przekonwertowania go na swój domyślny język.
Jeśli języki na ekranie nie są poprawnie zidentyfikowane, możesz kliknąć trzy kropki po prawej stronie wyskakującego okna dialogowego, aby określić używany język. Możliwe jest również całkowite wyłączenie tłumaczenia strony, na której się aktualnie znajdujesz.
Możesz też wyświetlić ten przycisk czynności Chrome w inny sposób, wpisując „język do zmiany strony internetowej”.” „Przetłumacz stronę,” „Zmień język strony,” „Strona tłumaczenia przeglądarki,” „Przetłumacz witrynę,” i Cprzetłumacz stronę hrome.”
„Zaktualizuj Chrome”
Wcześniej wspominaliśmy, jak to sprawdzić, aby mieć pewność Używasz najnowszej wersji Google Browser, ale ta akcja Chrome sprawia, że proces jest jeszcze łatwiejszy. To jest dobry przykład tego, jak te działania mogą zaoszczędzić czas.
IMożesz sprawdzić, jakiej wersji przeglądarki Chrome używasz obecnie iw razie potrzeby zaktualizuj. Chrome jest zwykle dobry bądź na bieżąco, ale jest to przydatna kopia zapasowa.
Inne działające tutaj polecenia to „Aktualizacja przeglądarki,” „DO.ulepszenie hrome,” „Zainstaluj przeglądarkę,” „Zaktualizuj przeglądarkę,” i „Zainstaluj G.oogle C.hrome.” Dopóki twoja fraza jest wokół czegoś, akcja będzie wyświetlana.

„Certyfikowany guru kulinarny. Internetowy maniak. Miłośnik bekonu. Miłośnik telewizji. Zapalony pisarz. Gracz.”